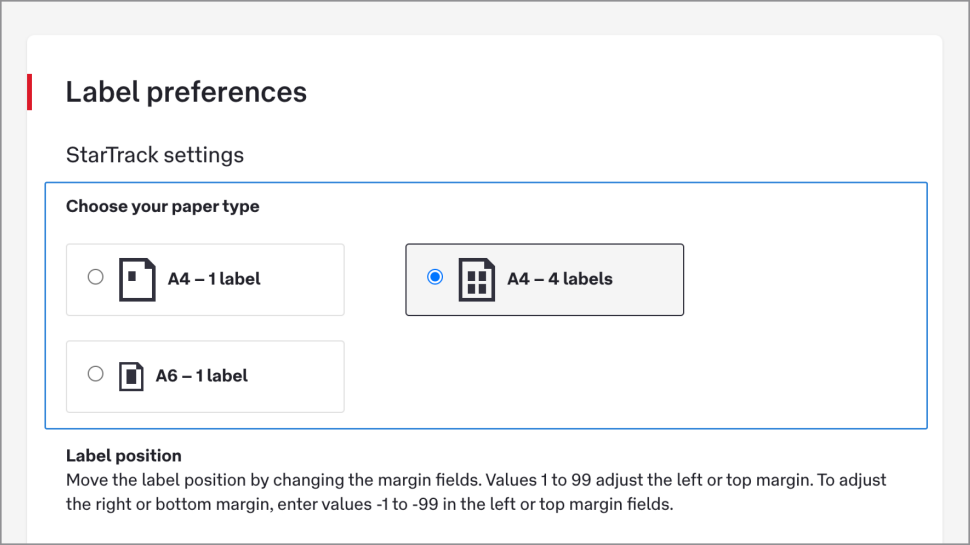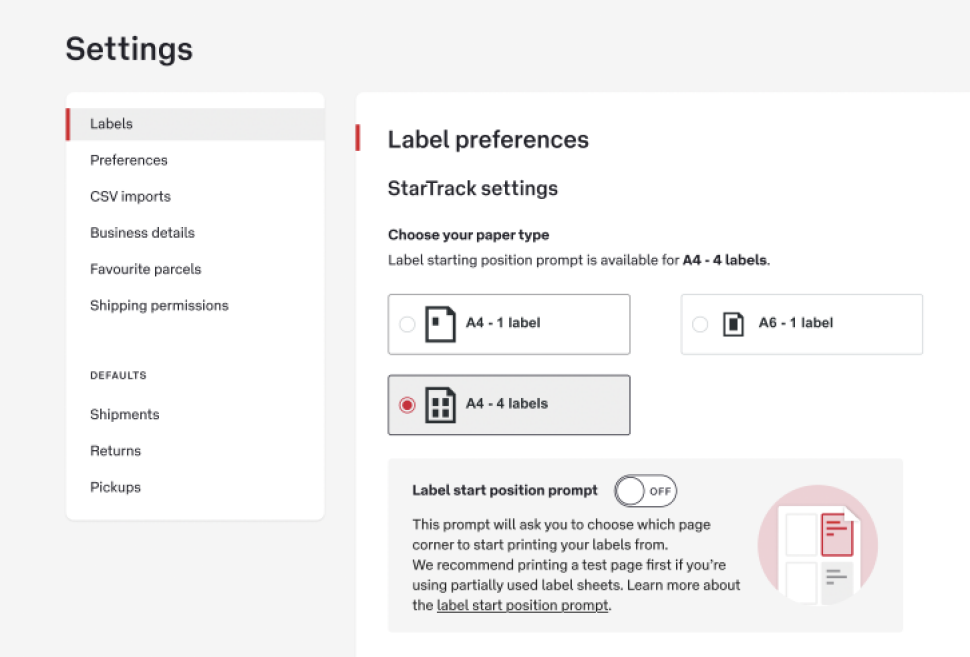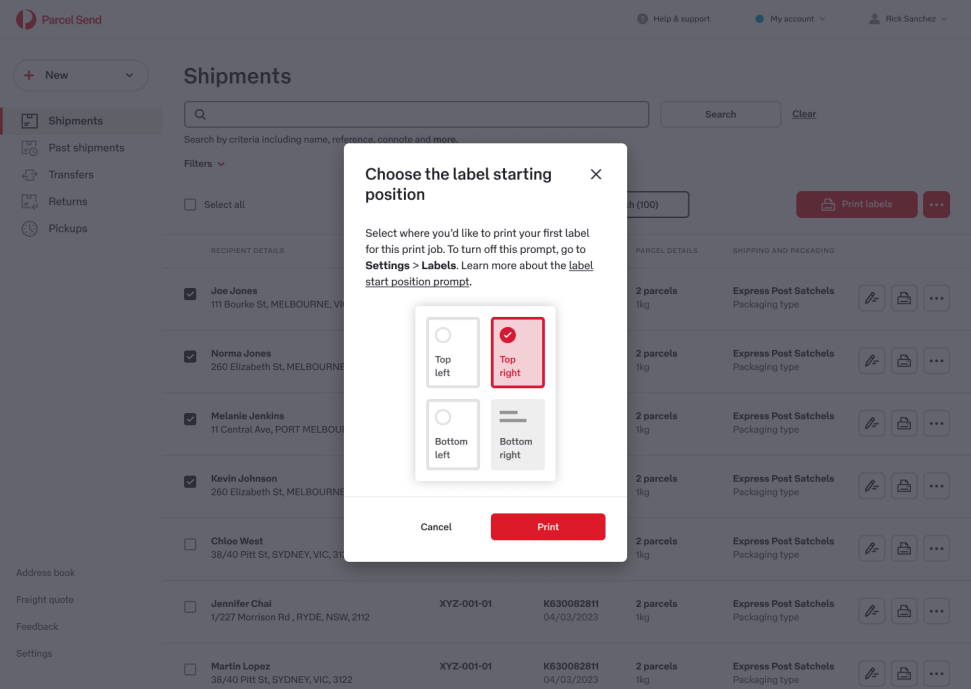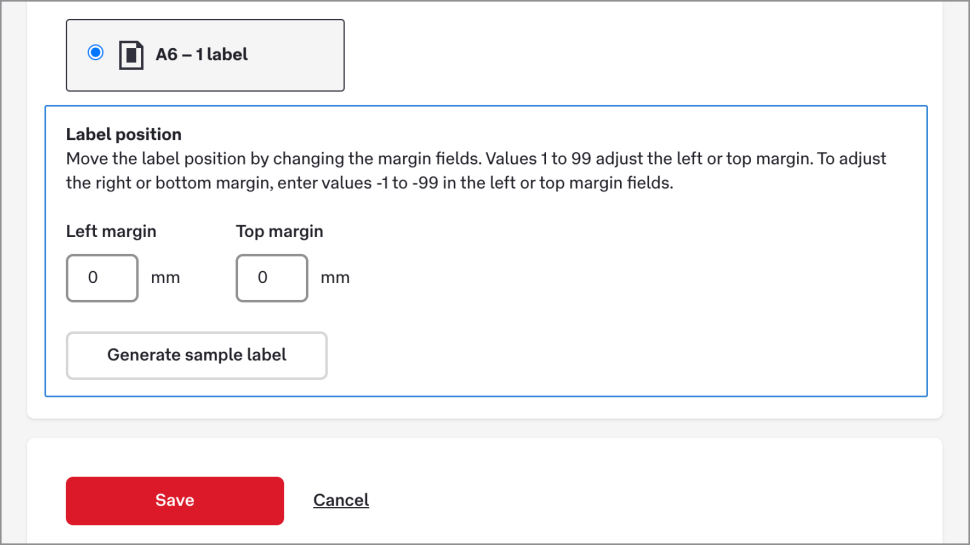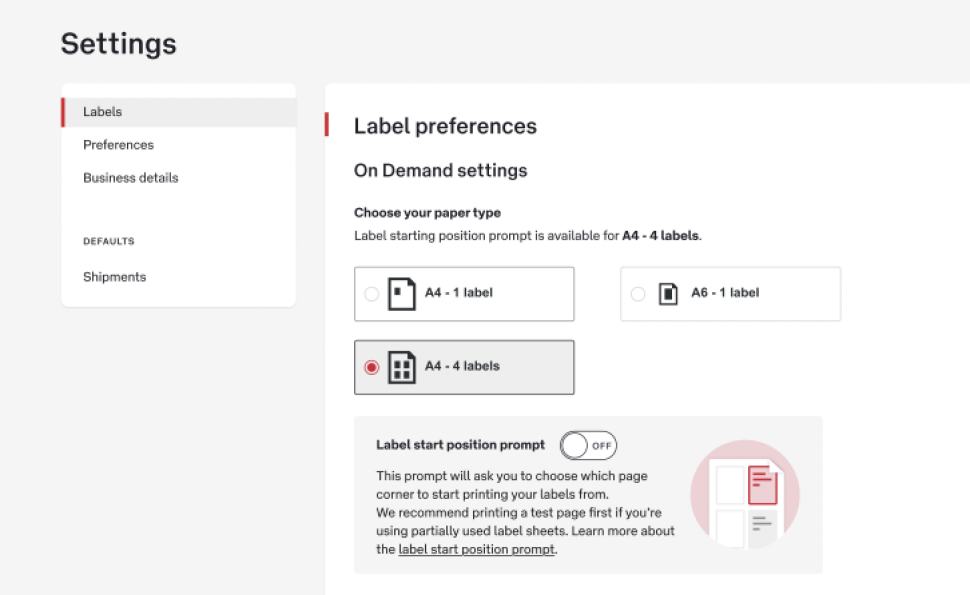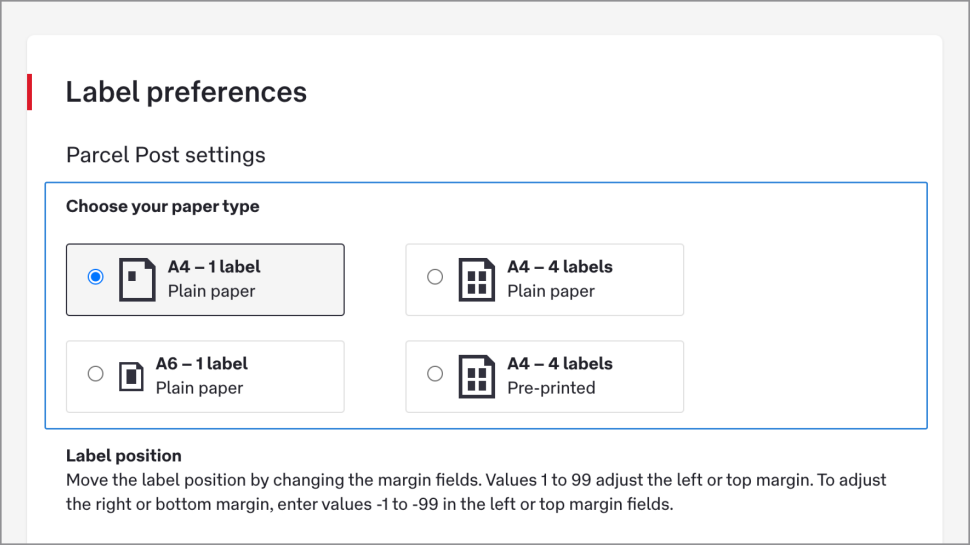
PUBLISHED 31 MARCH 2021
Parcel Send lets you configure your labels to suit the way you print.
To set your preferences for printing labels
- Go to Settings > Labels.
- Choose your paper type and set your margins for each section.
Labels are placed in the top left corner by default. - Generate a sample label to make sure your margins are correct.
- Once you’re happy, click Save.
- Australia Post
- StarTrack
- On Demand
About paper types
Use the options for paper type to choose the number of labels to be printed per page, and the type and size of paper you’ll be printing them on.
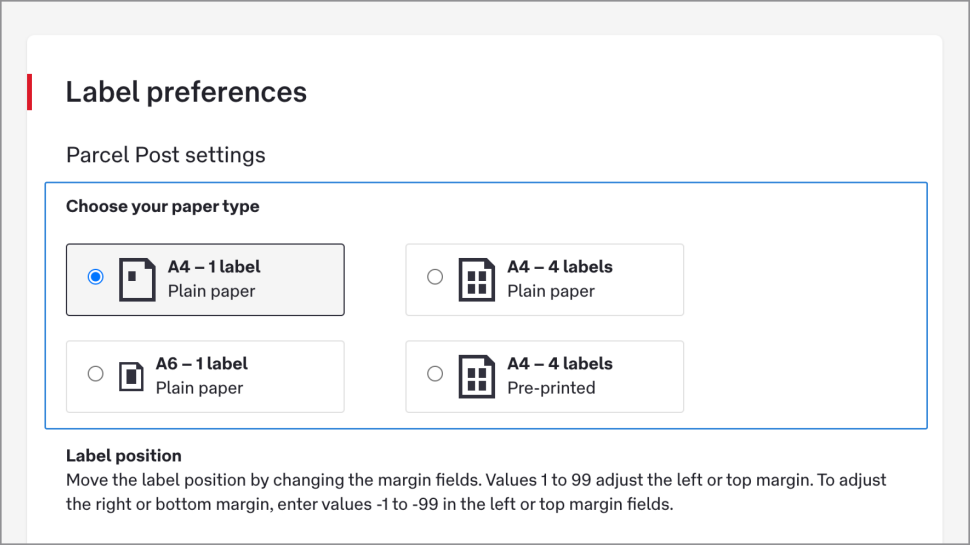
Pre-printed stationery vs plain paper
You can use pre-printed stationary or plain paper to print your labels.
Pre-printed stationery has the coloured header areas of the shipping labels already filled in, and you’ll probably need to set the margins under Label position to suit your paper.
A6 – 1 label
This option requires a printer which can print A6 paper – for example, an A6 thermal printer, or a regular printer which can handle A6 paper. If you don’t have an A6 printer, choose one of the A4 options.
You won't see return instructions when printing return labels on A6 paper. If you would like to provide your customer with return instructions, please print on A4 paper or email the return label to them.
A4 - 1 label / 3 labels / 4 labels / multi label
The A4 options work for any A4 printer – just choose how many labels you’d like to print on each page.
For international shipping, the Multi label A4 option will print four CN22 labels per page, or two CN23 labels per page, depending on which label type your shipment generates.
Set up the label start position prompt for Parcel Post labels
The label starting position prompt allows you to choose which page corner to start printing your labels from. This feature is designed to help you avoid wasting labels by allowing you to use up labels on partially-used label sheets.
To choose the label starting position
1. Go to Settings > Labels.
2. Under Parcel Post settings > Choose your paper type, select A4-4 labels. This opens the label start position prompt section.
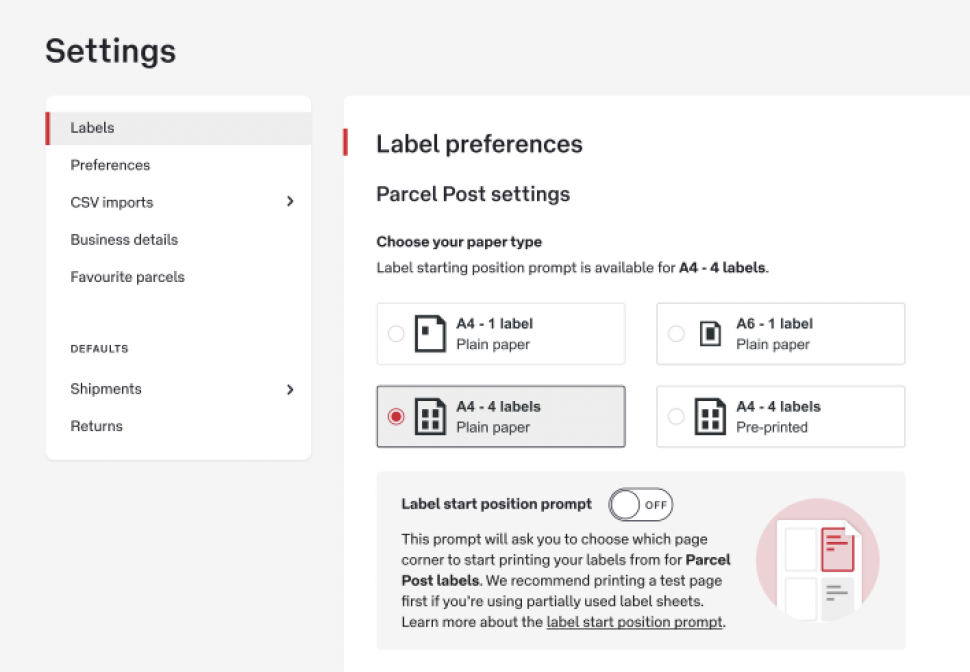
3. Turn on the Label start position prompt.
4. Click Save.
5. Go to Shipments, select Parcel Post shipments from your list and click Print labels. This will open the prompt.
The label starting position prompt will also appear every time you click Print labels on the Create shipment form and Edit shipment.
6. Choose which corner of the sheet you’d like to start printing your labels from.
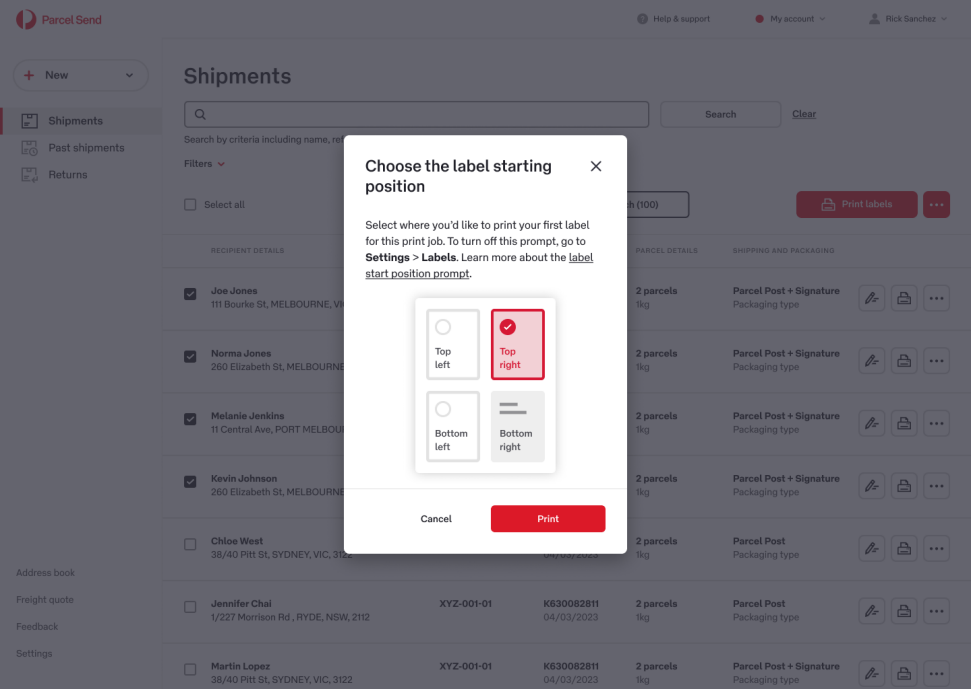
6. Click Print.
When using partially used label sheets, make sure to place the label sheet as the first page in the printer before printing. We also recommend testing this feature with your printer first.
We also recommend testing this feature with your printer first.
Label position
You can move the label position by changing the margin fields. This is especially useful if you’re using pre-printed stationery.
You can set different margins for Parcel Post, Express Post, and international. The margins you set for international shipping will apply to both CN22 and CN23 labels.
Left margin
To move the label to the right, enter a number (up to 99) in the Left margin field. The higher the number, the further your label moves.
To move the label to the left, enter a negative number (e.g. ‘-25’).
Top margin
To move the label down, enter a number (up to 99) in the Top margin field. The higher the number, the further your label moves.
To move the label up, enter a negative number (e.g. ‘-25’).
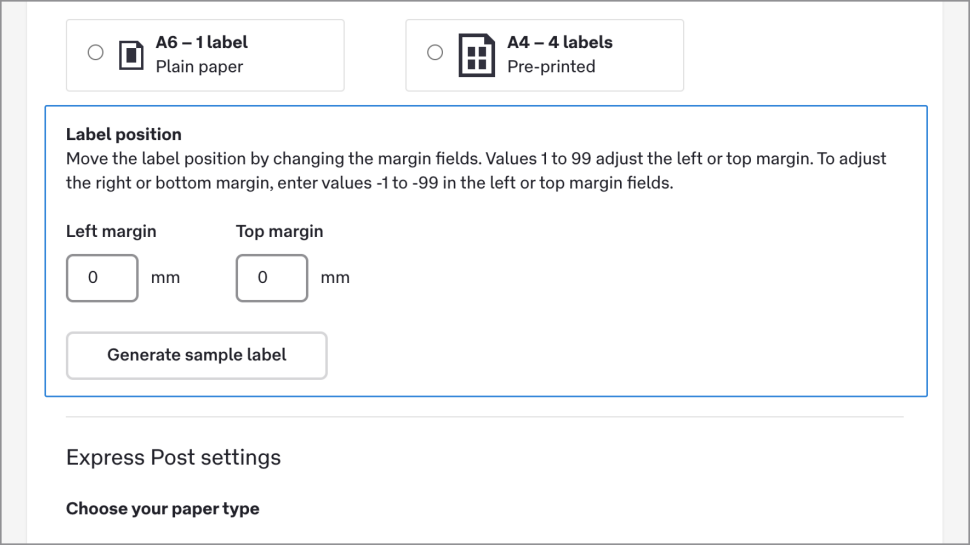
Check your margins by generating a sample label. Once you have the position right, print a sample label as a test.
International shipping with CN22 and CN23 labels
There are two sizes of international label, both of which act as customs declarations.
CN22 labels
- A6 size
- Can be printed on A6 or A4 paper
- Available for small, lightweight, low value goods going to certain countries
Check the criteria for a CN22 label
CN23 labels
- A5 size
- Can only be printed on A4 paper
- Available for all shipments
When you print a label for an international shipment, Parcel Send will generate a CN22 label if your shipment meets the criteria, and default to a CN23 label if it doesn’t.
If you’ve chosen A6 – 1 label for your international label settings but you need to print a CN23 (A5 size) label, you’ll need to change your printer settings before you can print it. Alternatively, you can save the CN23 label as a PDF and print it separately.
Was this helpful?
We read your feedback and use it to improve the help pages for our Parcel Send platform.