
Ready, Set, Adventure
Ready, Set, Adventure
Get great value travel insurance and other trip essentials before you fly.

Ready, Set, Adventure
Get great value travel insurance and other trip essentials before you fly.

Postcards from the Front
The Postcards from the Front stamp issue commemorates the silk postcards sent home over 1914-18.
Attempted delivery photos coming soon
From 19 May, we’ll show you on the AusPost app if we made an attempt to deliver a parcel.
Delivery information
Read about delivery disruptions and service updates, and get information to help you choose the best service for your postal needs.

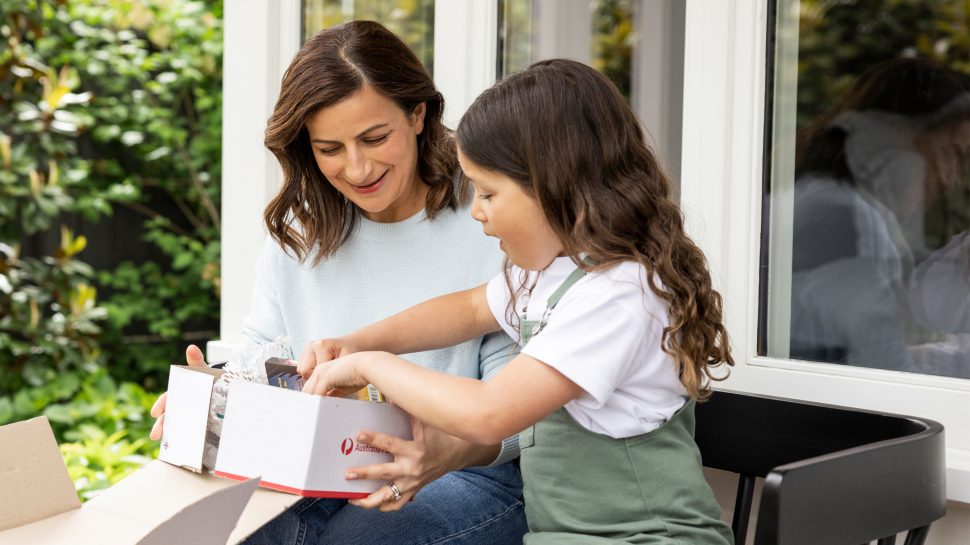
With multiple delivery and payment options, our Online Shop makes buying a breeze.