How to get credentials
In this tutorial you’ll learn how to add an app and add credentials. You’ll also learn how to manage your apps and credentials.
Step 1 - Add an app
We use apps to organise the credentials you use with our APIs.
- Click or tap Credentials in the top menu. Alternatively, click or tap Get credentials on an API documentation page.
- Click or tap Add app.
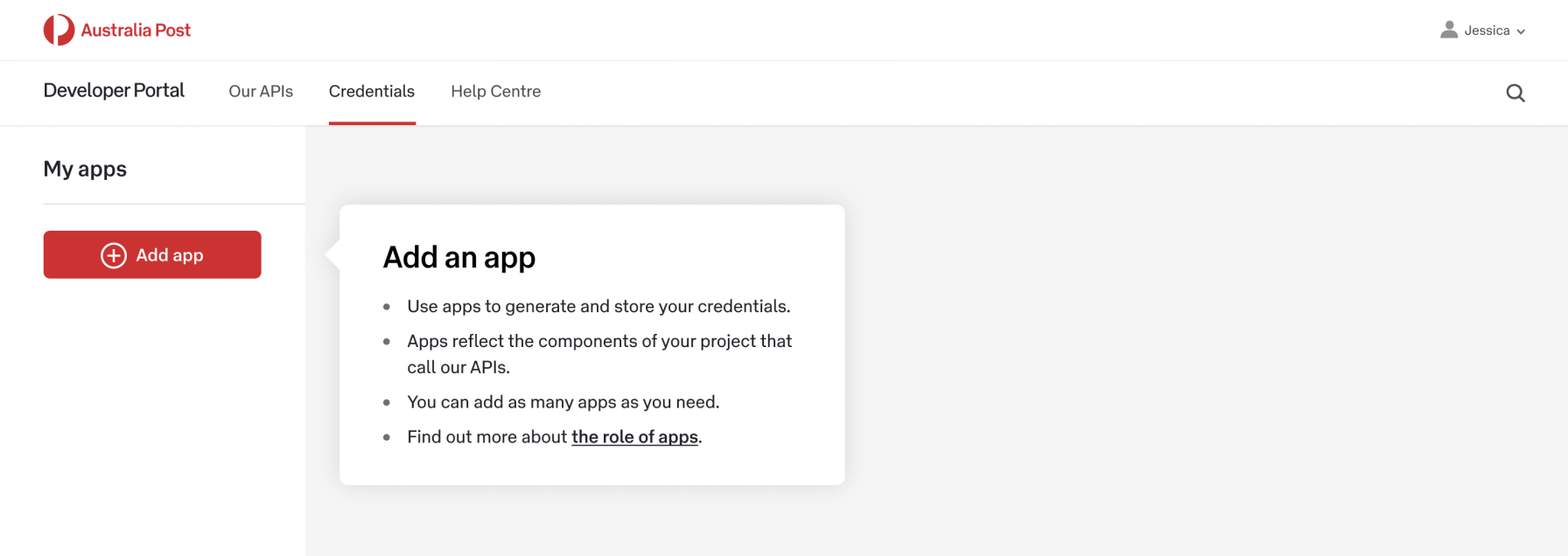
- In the Add new app screen, fill in the details of your new app and save it.
- Type in an App name. Choose something short but meaningful.
- Choose an App type. Make sure the app type you choose works with the credential type you want to add.
- Click or tap Save app.
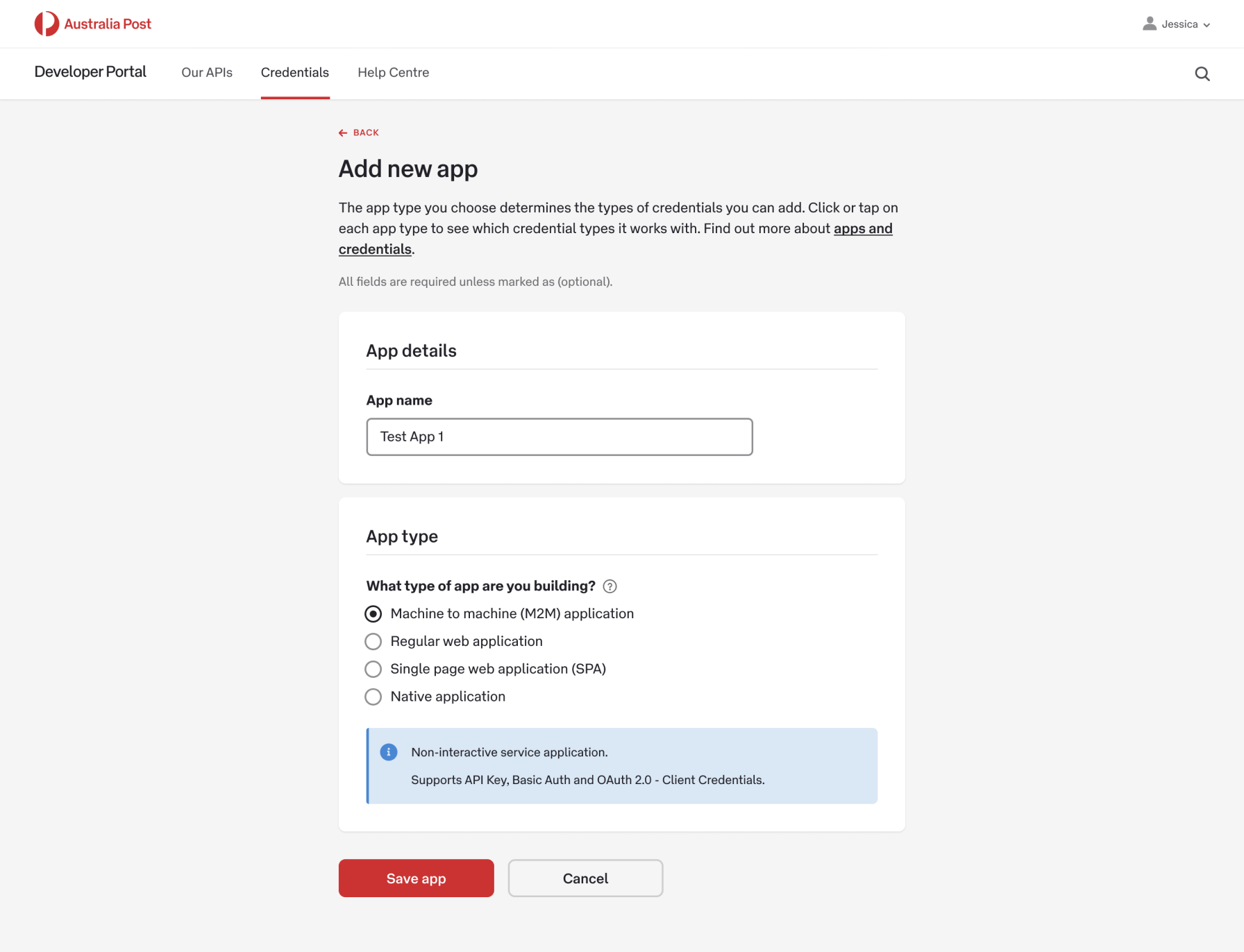
- When you save your app, it appears in the left menu under My apps.
Step 2 - Add a credential
- Make sure your app is selected in the left menu, then click or tap Add credential.
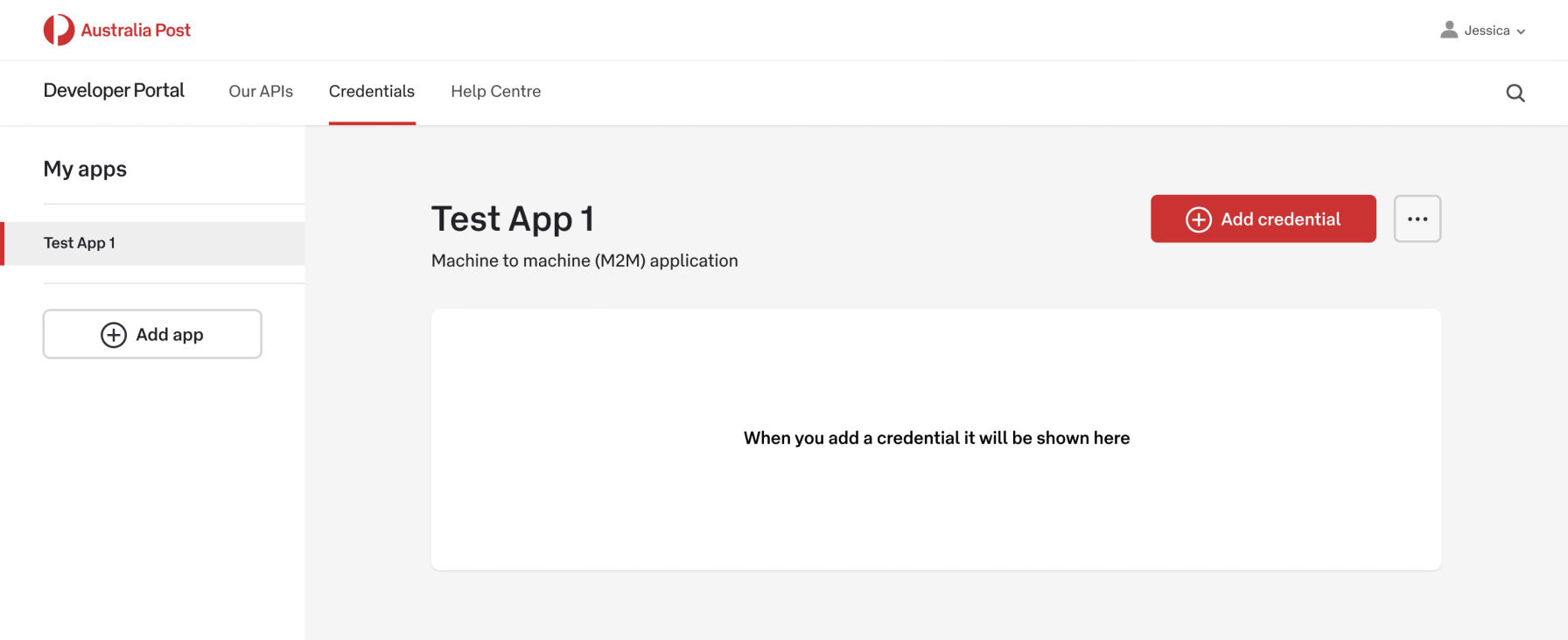
- In the Add credential to [your new app] page, use the type-ahead search to look for and Choose an API. Click or tap into the field and type in a keyword to find the API you want.
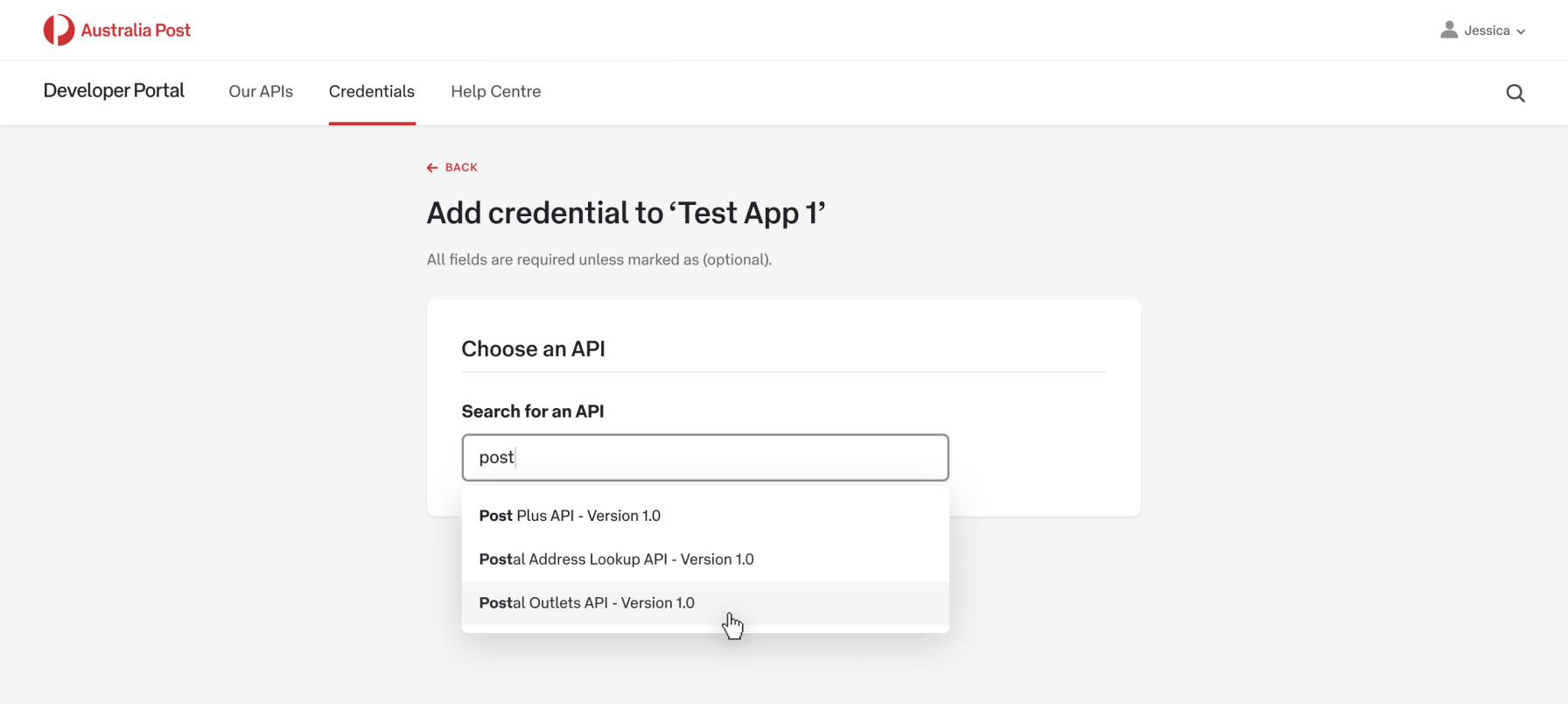
- When you choose an API, its security definitions are displayed so you know which credentials to create.
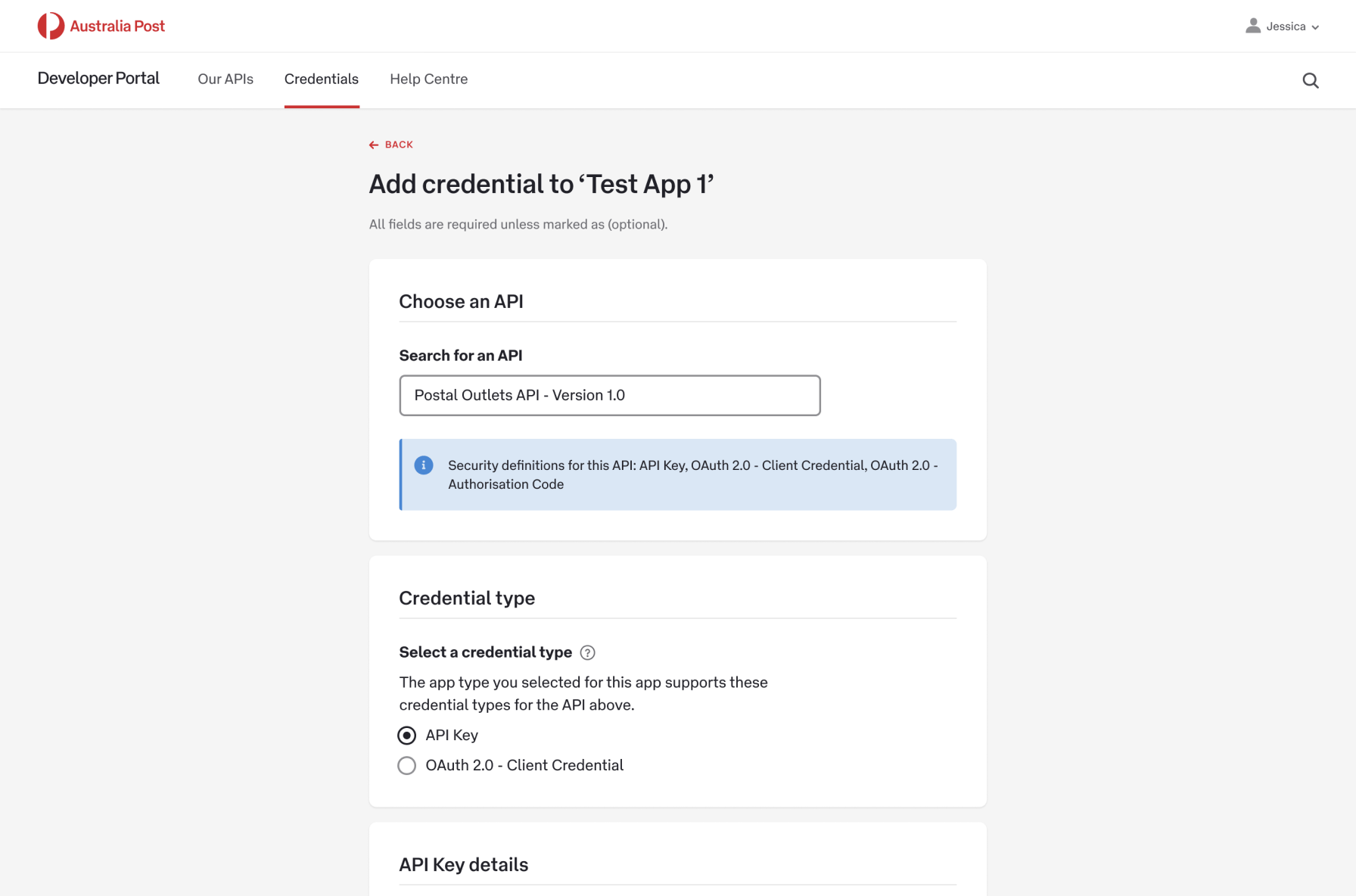
- If the API has more than one security definition, select the Credential type you want to create from the list. If the API only has one security definition, you can only create that one credential type.
- Configure the credential details. Click or tap the tabs below to find out what to do for each credential type.
Select a Restriction method to limit use of your API Key to specific sites or platforms and make your API Key more secure. Then, depending on the restriction method, type in the HTTP referrer(s), IP address(es) or iOS bundle(s).

- Click or tap Create credential.
- Your new credential appears in the app you added it to.
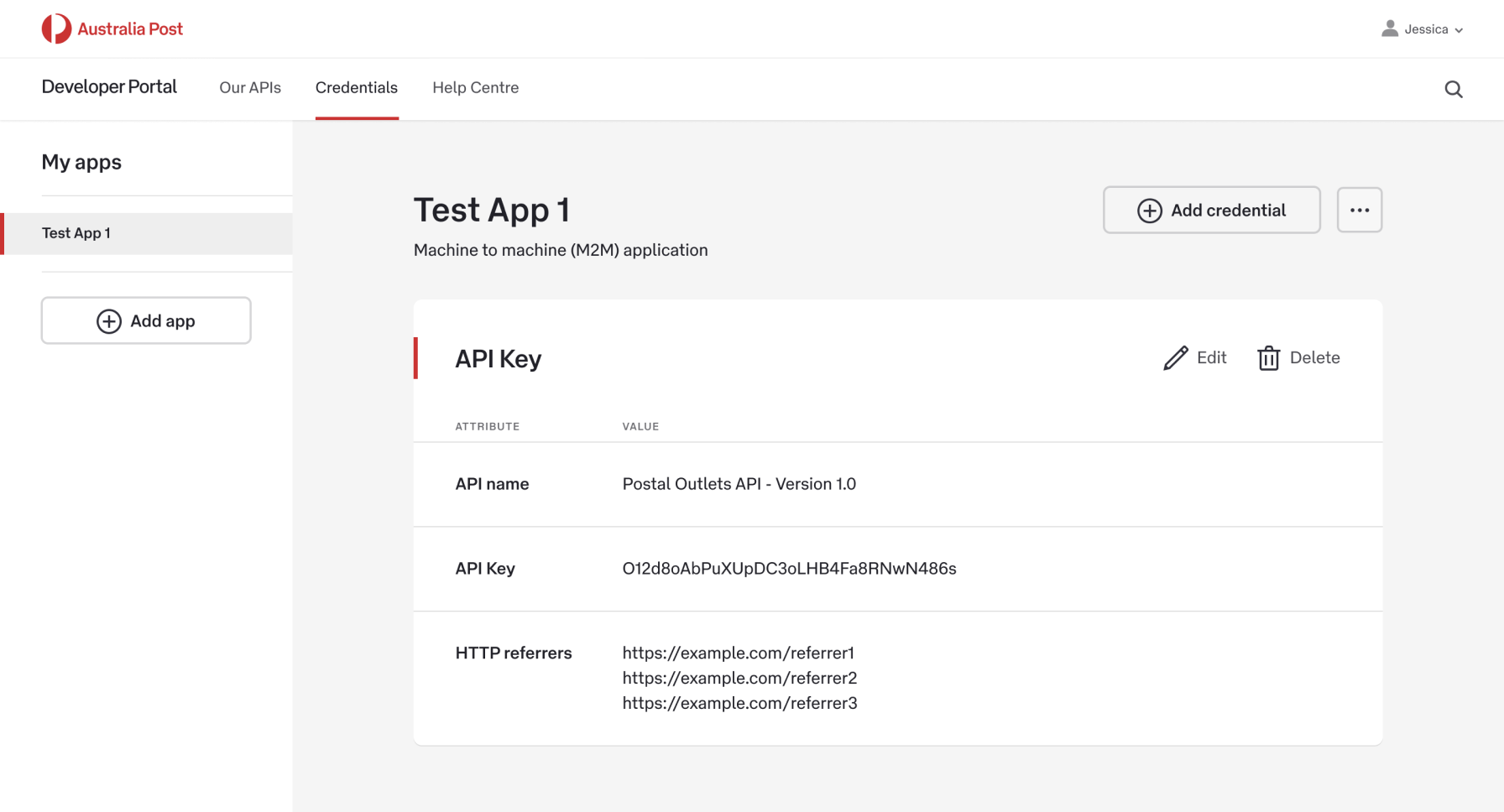
Step 3 - Manage your apps
You can add multiple apps, or edit or delete existing apps, from the My apps page.
Click or tap Credentials in the top menu to view your apps.
- Add more apps
You can add as many apps to your Developer Portal account as you need for your project - there are no limits.
Click or tap the Add app button in the left menu, then follow Step 1 Add an app, above.
- Edit an app
Make sure the app is selected in the left menu, then click or tap the ellipsis (…) button.
Click or tap Edit app, make your changes, then click or tap Save app.
- Delete an app
Make sure the app is selected in the left menu, then click or tap the ellipsis (…) button.
Click or tap Delete app, then click or tap Delete in the Are you sure? box to confirm your decision.
Step 4 - Manage your credentials
You can add more credentials to an app, or edit or delete existing credentials, from the My apps page.
Click or tap Credentials in the top menu to view your apps.
- Add another credential to an existing app
Make sure the app is selected in the left menu under My apps, then click or tap Add credential. Then follow Step 2, above.
- Edit a credential
You can edit any part of a credential that you configured when you were adding it. This includes:
- API Key: restriction methods
- OAuth 2.0 Authorisation Code: redirect URI(s)
- OAuth 2.0 Client Credentials: custom scopes.
Click or tap Edit on the relevant credential card, make your changes, then click or tap Save credential.
- Delete a credential
Click or tap Delete on the relevant credential card.
Click or tap Delete in the Are you sure? box to confirm your decision.